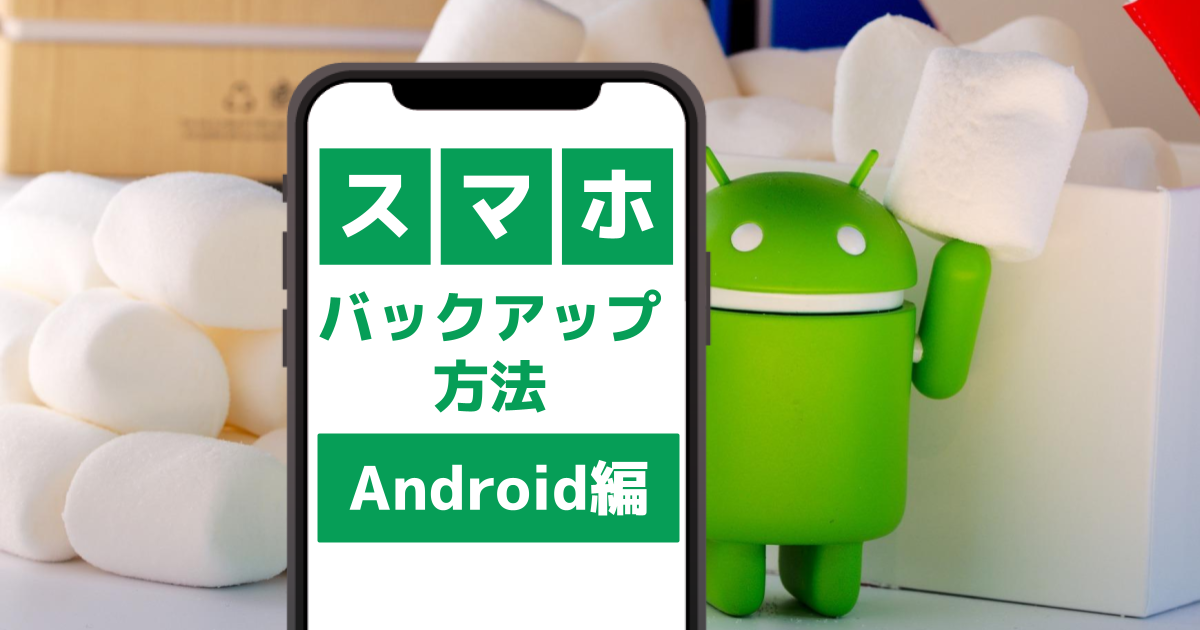Androidスマホのデータバックアップ方法を徹底解説!!
万が一に備えてスマホのデータをバックアップしていますか?
スマホは、今では生活に欠かせない必需品となりました。
とても便利な一方で、多くの情報がスマホに入っており、スマホの故障や紛失などの意図しないトラブル時に、データがなくなってしまうことはとても困ってしまいますよね。
また、機種変更をする際に、端末を下取りに出すことで割引を受けられるサービスがありますが、データがバックアップされていない場合、下取りになかなか出すことができず、お得な割引サービスを受けることができない(遅れる)のはとてももったいないですよね。
安心してスマホを利用するために、Android(アンドロイド)スマホのバックアップ方法について解説します。

\他社からのりかえなら楽天モバイルがお得/
- スマホ料金をチェックするだけで100ポイントプレゼント
- 【増量中】他社から乗り換え&初めての申込みで10,000ポイントプレゼント!
Androidスマホでバックアップ可能なデータ

| バックアップ可能なデータ |
|---|
| 連絡先 |
| 静止画/動画 (Googleフォトでバックアップ推奨) |
| 通話履歴 |
| 音楽 |
| カレンダー/スケジュール |
| キャリアメール |
| +メッセージ |
| SMSテキストメッセージ |
| システム設定 (Wi-Fiネットワークとパスワード等) |
| アプリ配置/壁紙の設定 |
| インストールしたアプリとアプリのデータ (25MBまで) |
| メモ |
Androidスマホでバックアップできないデータ(別手順が必要)

| バックアップできないデータ |
|---|
| ゲーム等のアプリ内のデータ |
| LINEのトーク履歴 |
上記のバックアップは、別途ゲーム(アプリ)内で、引継ぎ設定が必要です。
各アプリにてLINE・Facebook・Twitter等SNSと連携することで引継ぎが簡単にできる場合もあります。
LINEのトーク履歴のバックアップについては“LINEの引継ぎ方法”の記事をご覧ください。

Androidスマホ|写真をバックアップする方法
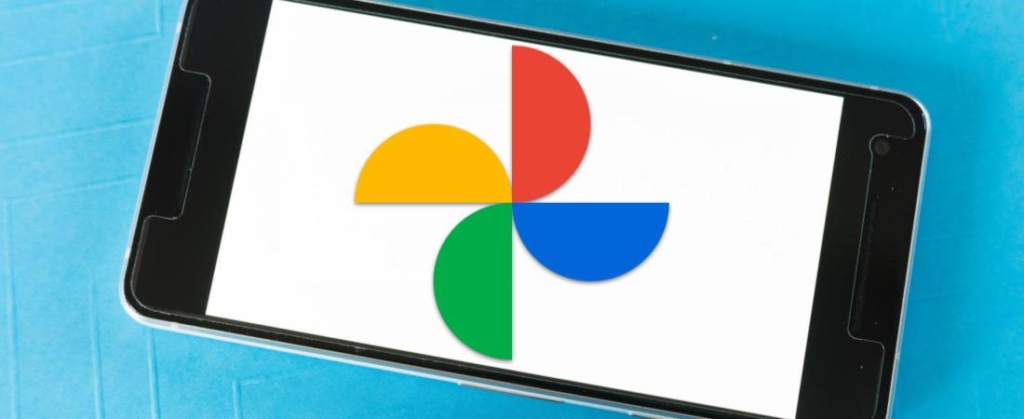
Androidスマホをご利用の場合、写真のバックアップはGoogleフォトを利用しましょう!!
Googleフォトでは、Googleアカウントで合計15GBまでが無料で保存可能です。
写真のバックアップ方法についての詳細は”Googleフォトの便利な使い方”の記事をご覧ください。

Androidスマホ|4つのバックアップ方法
- Googleドライブで保存
- SDカードに保存
- パソコンとケーブルで接続しパソコンに保存
- 通信事業者のバックアップシステムを使用して保存
上記4つのバックアップ方法の、メリットとデメリットをまとめましたので、バックアップをする前にご確認下さい。
また、各バックアップ方法で移行できるデータ、移行できないデータがございますので、ご確認の上ご自身に合った方法でバックアップを実施して下さい。
「Googleドライブ+SDカード」など、組み合わせてバックアップすることで、より強固にデータを守ることができます。
| 項目 | Google ドライブ | SD カード | PCとケーブル でつなぐ |
|---|---|---|---|
| 連絡先 | |||
| 静止画 動画 | ※1 | ||
| 通話履歴 | |||
| 音楽 | |||
| カレンダー | |||
| キャリア メール | |||
| +メッセージ | |||
| SMS | |||
| システム 設定 | |||
| アプリ配置 壁紙 | |||
| LINE のデータ | |||
| アプリ内 のデータ | ※2 | ※3 | |
| メモ |
通信会社のバックアップシステムについては、保存できるものが各社異なります。
※1:Googleフォトで管理推奨
※2:25MBまで保存可能
※3:アプリ使用で可能
また、LINEのトーク履歴移行は、LINEアプリ内で操作する必要があります。
詳しくは、“LINEの引継ぎ方法”の記事をご覧ください!

AndroidスマホのデータをGoogleドライブで保存
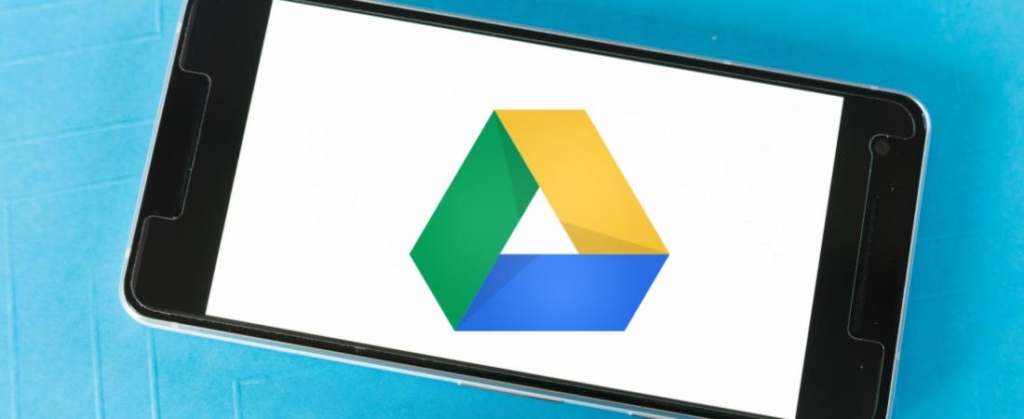
保存方法
まずはスマホをWi-Fiに接続して下さい。
※設定→ネットワークとインターネット
- 設定
- システム
- バックアップ
- 設定の検索で「バックアップ」と検索してもOK
- Googleドライブへのバックアップ:オン
| アカウント | バックアップしたいアカウント選択 |
| 今すぐ バックアップ | すぐにバックアップしたい際はここを押しましょう(機種変更時など) |
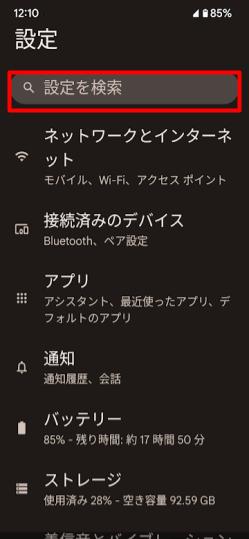
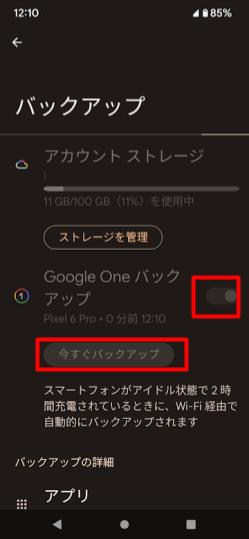
AndroidスマホのデータをSDカードに保存

SDカードを使用開始する
- 端末の電源をOFFにする
- SDカードを端末に差し込む
- 端末の電源をONにする
- 保存先をSDカードにする
- 「外部ストレージ」を選択
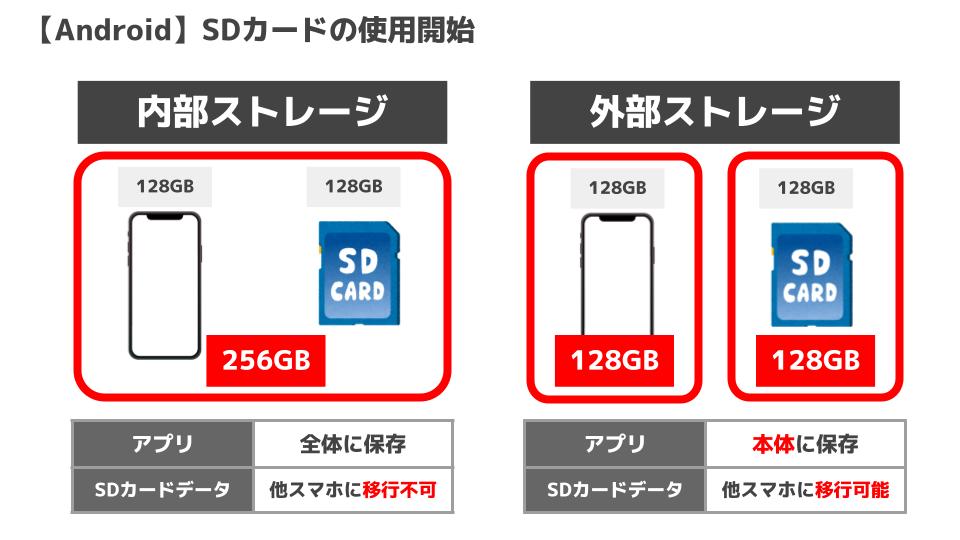
内部ストレージは、本体自体の容量と一体化させる保存方法の為、内部ストレージを選択した場合、SDカードを差替えてデータを他の端末に移すことができなくなります。 データをバックアップし、今後新しい端末へ移行する可能性がある場合は「外部ストレージ」をお勧めします。
SDカードを挿す前のデータをSDカードに移す
- 「Files Go」アプリをインストール
- Google純正アプリ
- 画面下にある「見る」アイコン選択
- 端末の電源をONにする
- 画面を下までスクロールし「内部ストレージ」を選択
- 右上のメニュー(3つの点)を押す
- すべてを選択
- 移さないデータがある場合はそのフォルダをタップしチェックを外す
- 右上のメニュー(3つの点)を押す
- 移動
- 「SDカードに移動」もしくは「SDカードにコピー」選択
- 「移動」の場合は本体からデータがなくなります
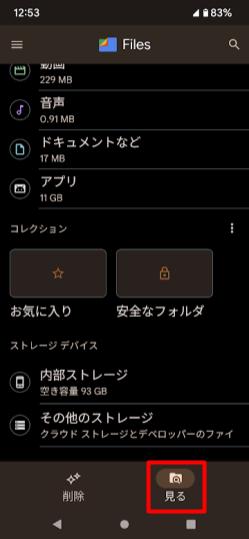
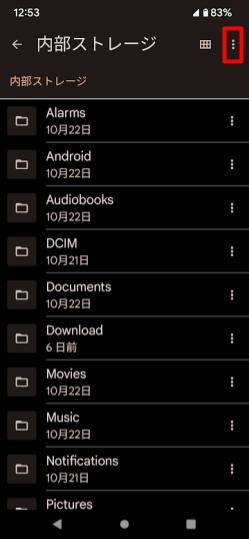
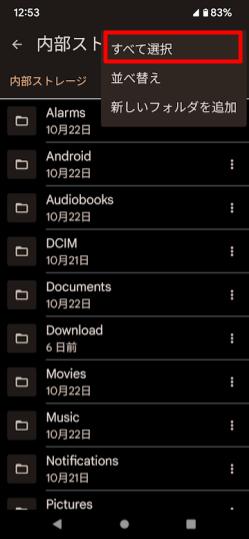
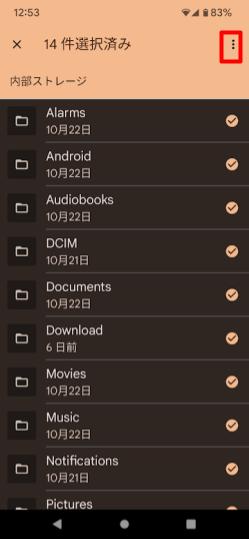
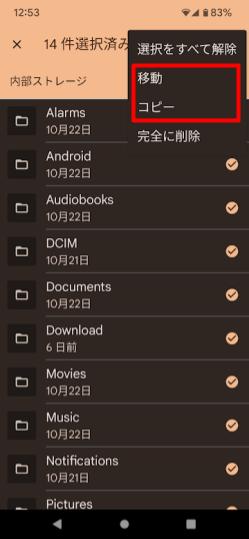
SDカードでの移行は、静止画・動画・音楽のみなので、「Googleドライブで保存」と合わせてバックアップすることをお勧めします。
Androidスマホのデータをパソコンとケーブルで接続しパソコンに保存

保存方法
- パソコンとスマホをUSBケーブルでつなぐ
- スマホで「このデバイスをUSBで充電中」通知をタップ
- 「ファイル転送」を選択
- パソコン側で移したいデータをドラッグして移す
※接続しているスマホの機種名をクリック - 転送が完了したら、Windowsとスマホの接続を解除
※パソコン「ハードウェアを安全に取り外して安全に外す」を押す
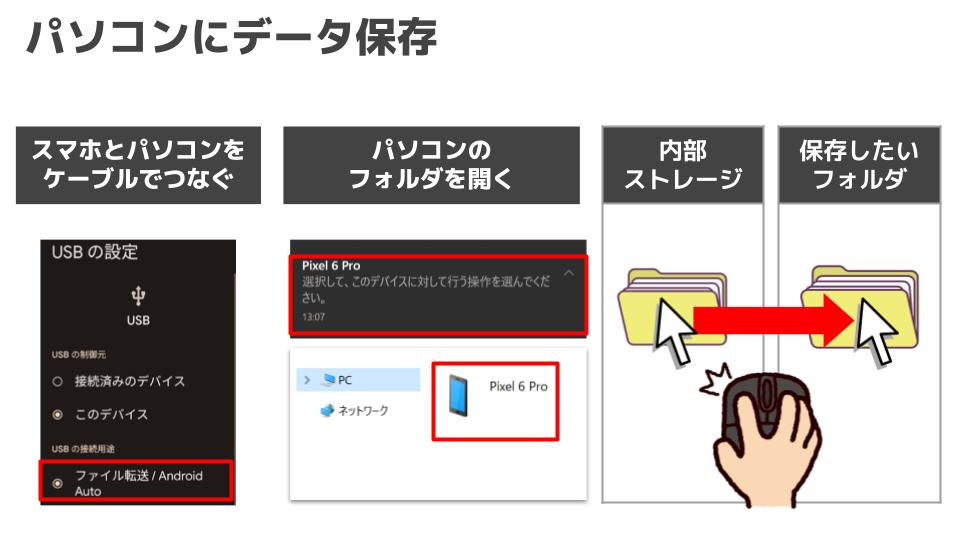
通信事業者のバックアップシステムを使用して保存

docomoの場合
バックアップ方法
- 「データコピー」アプリを起動
- 「規約に同意して利用を開始」を押す
- 「バックアップ&復元」を押す
- 「バックアップ」を押す
auの場合
バックアップ方法
- Wi-Fiに接続
- 「データお預かり」アプリ起動
- 「同意して始める」を押す
- 「次へ」を押す
- 各データのアクセス権限に対して「許可」を押す
- auIDへのログインが完了したら「OK」を押す
- 「預ける」を押す
- 預けたいデータを選択し「預ける」を押す
- 保存が終了したら「完了」を押す
SoftBankの場合
サーバーに保存
- Wi-Fiに接続
- 「あんしんバックアップ」アプリを起動
- 「利用規約に同意する」を押す
- 「データの保存(バックアップ)」を押す
- 「サーバー」を選択し、電話番号とMy SoftBankパスワード入力
- ログインし「同意する」を押す
- 預けたいデータを選択し「実行」を押す
- 保存が終了したら「OK」を押す
SDカードに保存
- 「あんしんバックアップ」アプリを起動する
- 「データの保存(バックアップ)」を押す
- 「SDカード」を選択し電話番号とMySoftBankパスワードを入力
- ログインし「同意する」を押す
- 預けたいデータを選択し「実行」を押す
- 保存が終了したら「OK」を押す
定期的に自動で保存
- 「あんしんバックアップ」アプリを起動する
- 「データの保存(バックアップ)」を押す
- 右上のメニュー(3つの点)を押す
- 「定期保存設定」を押す
- 「更新頻度/保存先/保存対象」を設定する
- 「保存」を押す
別の端末へデータ移行する際の注意点
新しい端末に切り替える前に、以下のアプリの移行作業が必要です。
- おサイフケータイの引継ぎ
- ポイントサービスの移行
- ゲーム等のアプリデータ移行
- LINEのトーク履歴

端末やアプリによって操作方法が異なりますので、事前に確認しておきましょう。
以上、Androidスマホのデータバックアップ手順について解説しました。スマホ内には、なくなっては困るデータが沢山入っています。ですから、端末を購入した時からバックアップを開始することをお勧めしております。
「Googleドライブでのバックアップ」はAndroidスマホにおける多数のバックアップを網羅しているので、まずはバックアップを常に「ON」にしておきましょう!
フォンシェルジュ提携店舗のTOP1や各専門ショップでは、ご契約お手続きだけでなく、ご契約時の操作のご案内や設定サポートも承っております。
お近くの店舗までご相談くださいませ。
フォンシェルジュのLINE公式アカウントでは、自分が知りたいスマホに関する情報をかんたんに見つけることができます。ぜひご活用下さい
今後もスマホをより便利で快適に利用できるよう記事を投稿してまいります。これからも宜しくお願い致します。