\他社からのりかえなら楽天モバイルがお得/
- スマホ料金をチェックするだけで100ポイントプレゼント
- 【増量中】他社から乗り換え&初めての申込みで10,000ポイントプレゼント!
Androidスマホの空き容量が少なくなるとどうなる?
まずはAndroidスマホの空き容量が少なくなると、どのようなデメリットがあるのか確認しておきましょう。
少なくなるデメリット
- スマホの動作が遅くなる
- Androidスマホをアップデートできなくなる
- アプリのインストール・アップデートできなくなる
では、1つずつ詳しく解説していきます!
スマホの動作が遅くなる
Androidスマホの空き容量が少なくなってくると、スマホの動作が遅くなり、ストレスを感じることが出てくると思います。
アプリをタップしても起動するまで少し時間がかかったり、画面が切り替わるのにカクついてしまったり…症状は様々です。
Androidスマホをアップデートできなくなる
Androidスマホをアップデートする際、アップデートファイルをダウンロードする必要があります。
このアップデートファイルをダウンロードできる空き容量がないと、Androidスマホをアップデートすることができなくなってしまうというわけです。
Androidスマホの空き容量が少ない方は、ソフトウェアアップデートがあるたびに、写真や動画、いらないアプリを削除したりして、空き容量を増やさなければなりません。
アプリのインストール・アップデートできなくなる
Androidスマホの空き容量が少ないと、新しいアプリをインストールしたり、既存アプリをアップデートすることができなくなってしまいます。
Androidスマホの空き容量が少ない方は、新しいアプリのインストールや、既存アプリのアップデートがあるたびに、写真や動画、いらないアプリを削除したりして、空き容量を増やさなければなりません。
Androidスマホの空き容量確認方法
Androidスマホの空き容量が少ない時のデメリットについて確認していただいたところで、実際に自分が使っているAndroidスマホの空き容量を確認しておきましょう!
Androidスマホの空き容量確認方法は以下の通りです。
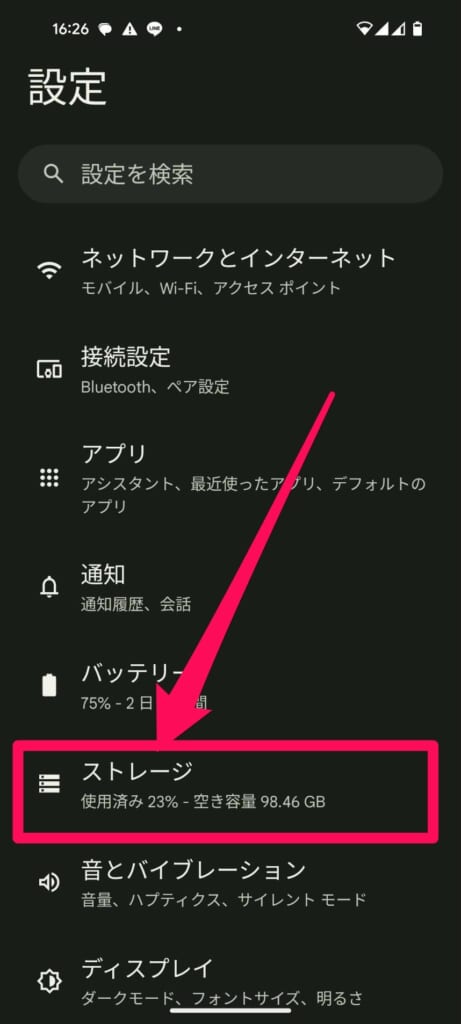
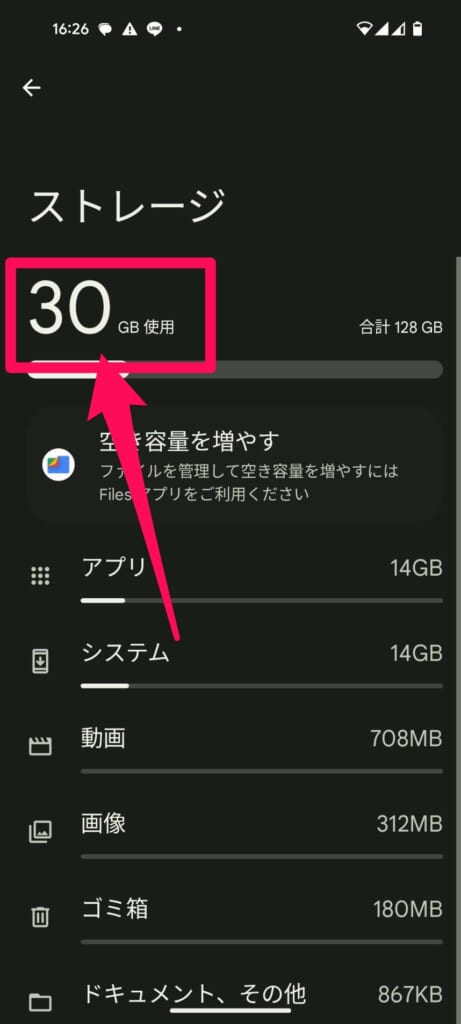
以上で完了です!
どのデータにどのくらいの容量を使っているか、内訳も表示されるので、確認しておきましょう!
Androidスマホで空き容量を増やす方法
Androidスマホで空き容量を増やすためには、いくつかの方法があります。
5つの方法
- SDカードを挿入し、写真や動画を移行する
- 不要な写真や動画を削除する
- 使ってないアプリをアンインストールする
- アプリのキャッシュデータを削除する
- ダウンロードしたコンテンツを削除する(YouTubeやNetflixなど)
では1つずつ詳しく解説していきます。
①SDカードを挿入し、写真や動画を移行する

Androidスマホで写真や動画がありすぎて、空き容量が少ない!



そういう方は、SDカードを使うのがおすすめです。
ストレージに保存されている写真や動画データをそのままSDカードに移行できるので、空き容量をかなり増やすことができます。
例えば、写真や動画が40GBある場合、SDカードを挿入することで、40GBのほとんどが空き容量になります。
ただ、最近のAndroidスマホの中にはSDカードに対応していないAndroidスマホもあるので、SDカードを購入する際は、必ず確認しておきましょう。
- 最近人気のGoogle Pixelシリーズや、最近のGalaxy Sシリーズ(S21以降)やZシリーズはSDカード非対応です。
自分が使っているAndroidスマホがSDカードに対応しているか知りたい場合は、「使用している機種名 SDカード」でインターネット検索すると、使っているAndroidスマホがSDカードに対応しているか確認できます。
AndroidスマホからSDカードへのデータ移行方法は以下の通りです。
※FilesはGoogle公式のファイル管理アプリです。そのためデータを悪用される心配などがなく安心して使えます。
最近のAndroidスマホには最初からインストールされていることが多いですが、もしもインストールされていない場合は、Google Playからインストールしてください。
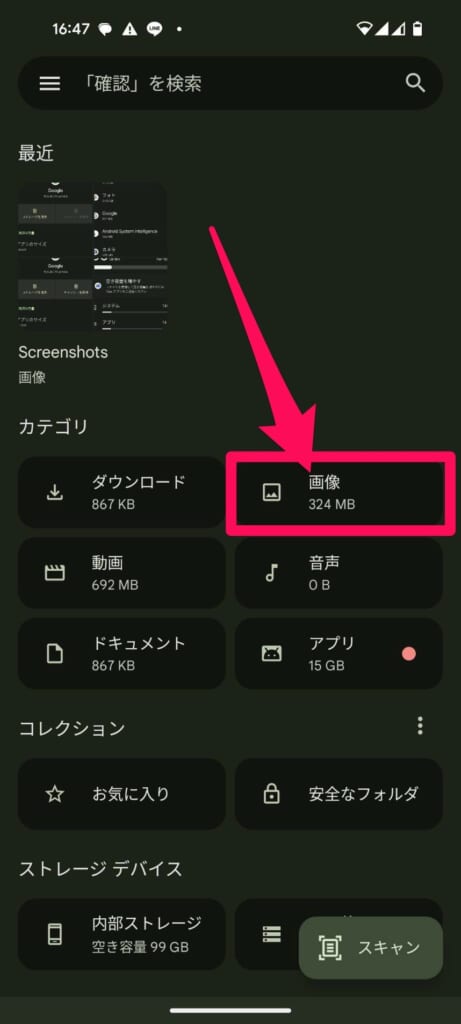
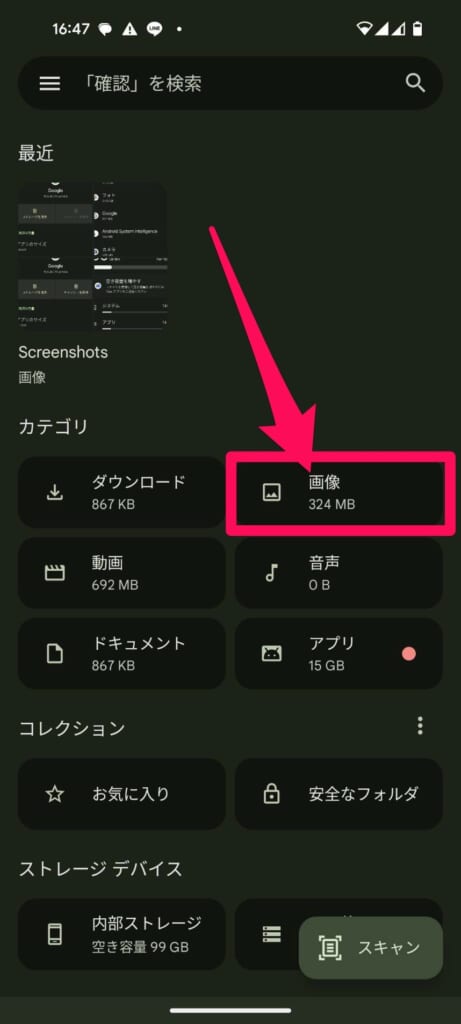
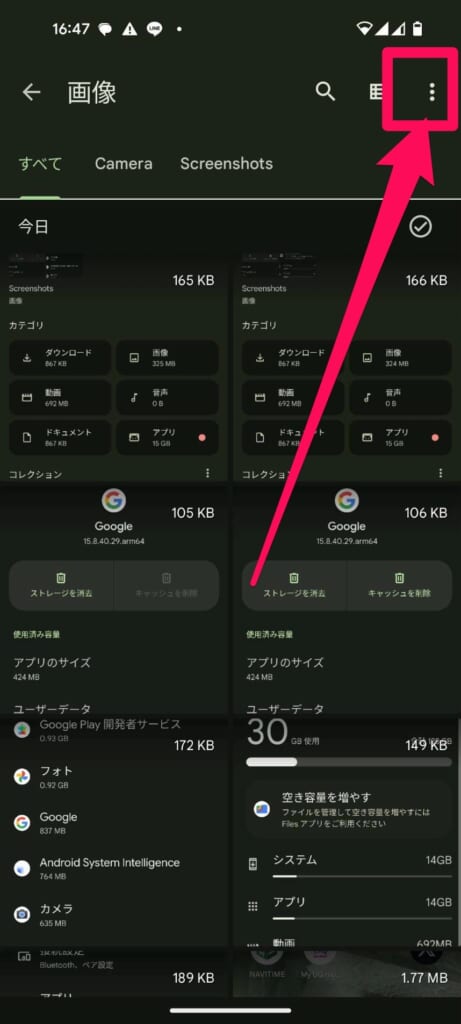
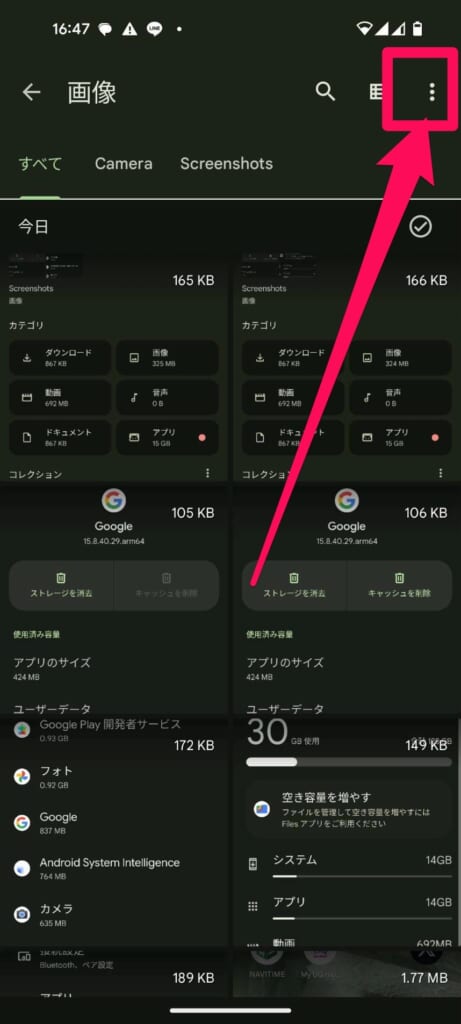
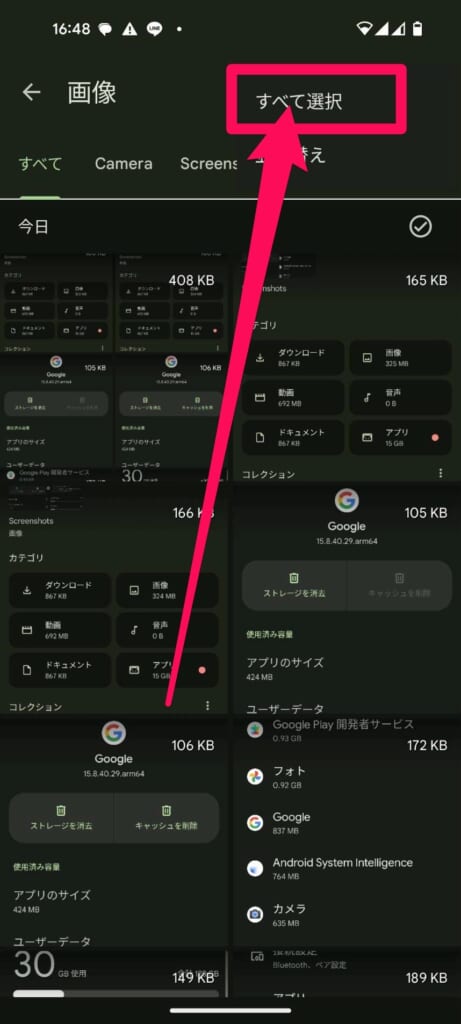
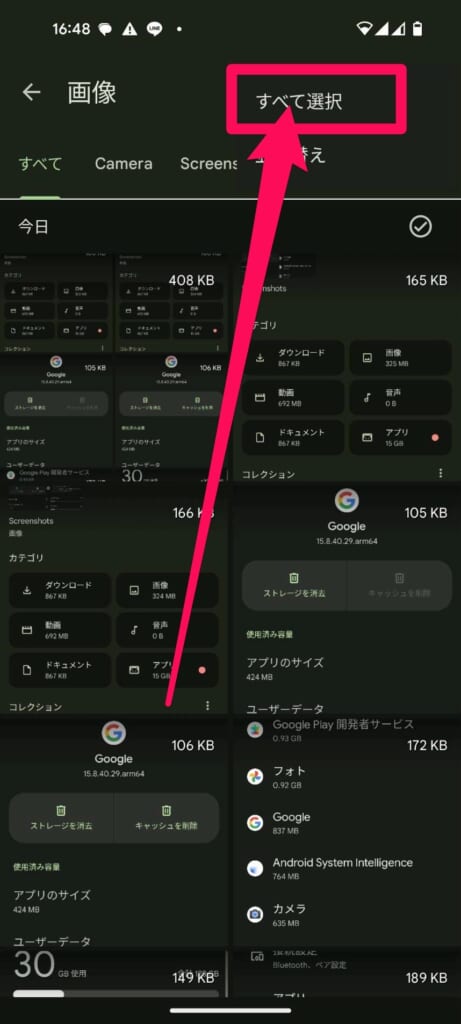
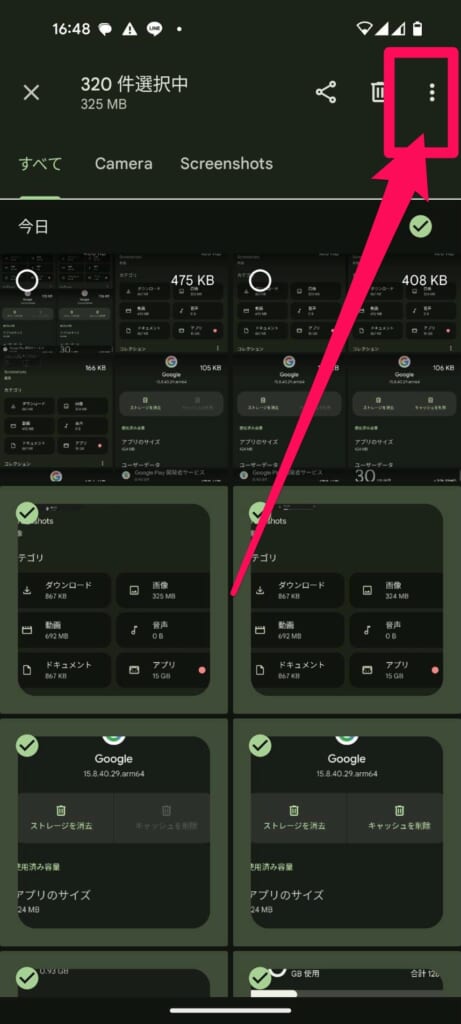
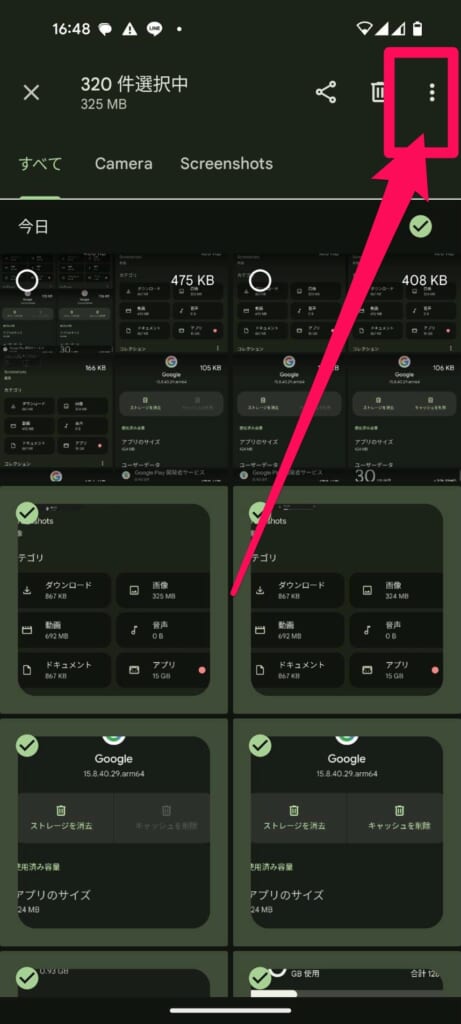
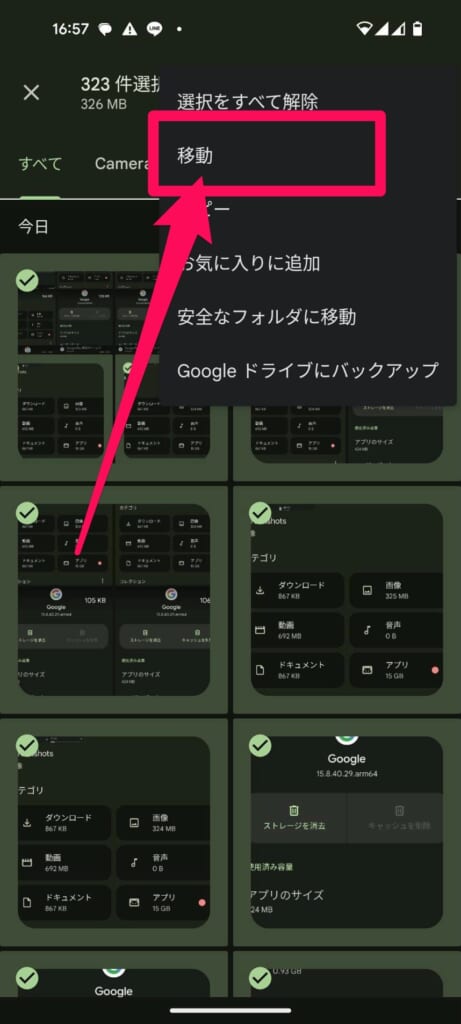
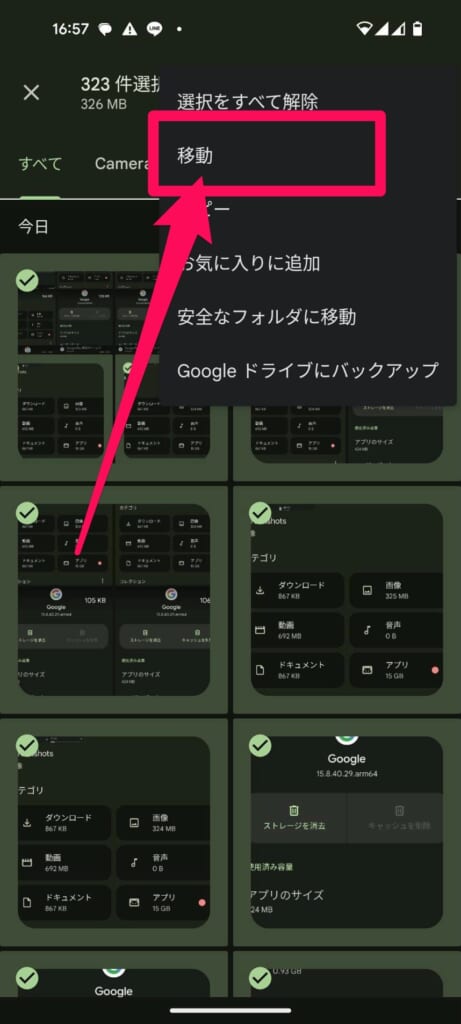
以上で完了です。
任意のフォルダと記載しましたが、大体の場合は「DCIM」というフォルダに移動すれば、写真アプリなどに表示されるようになります。
また、新しく自分でフォルダを作成して移動させることもできます。



ちなみに…アプリに関してはSDカードに移動させることは、ほとんどできません。
一応アプリをSDカードに移動できるAndroidスマホもあるのですが、SDカードに移動した後、動作が安定しなかったり、うまく起動できないという場合もあるので、おすすめはできません。
そのため、アプリはAndroidスマホ本体、その他のデータはSDカードという風に管理するのがおすすめです。
②不要な写真や動画を削除する
SDカードが対応していない機種の場合は、不要な写真や動画を削除しましょう。
筆者のGoogle Pixel 8では、1分半程度の動画で、約120MBのデータ容量を使っていました。
撮影モードや解像度設定によっても変わりますが、 Androidスマホで撮影した写真は、1枚あたり4MB程度であることが多いです。
つまり約250枚程度の写真を消すと、本体容量を1GB程度空けることができます。
③クラウドサービスに写真や動画をアップロードする
大切な思い出である写真や動画は、できれば消したくないですよね。
SDカードに対応していない機種で、空き容量を増やすには、クラウドサービスを利用するのもおすすめです。
中でもおすすめなのは「Googleフォト」です。
Googleのサービスなので、安心ですし、無料で15GBまでの写真や動画を保存しておくことが可能です。
Googleフォトに写真や動画をアップロードした後に、Androidスマホ本体から写真や動画を削除すれば、その分のデータ容量を減らすことができます。
Googleフォトの詳しい使い方はこちらの記事で解説しています。
Googleフォトを使って、Androidスマホの空き容量を増やしたい方は参考にしてみてください。


④使ってないアプリをアンインストールする
Androidスマホの空き容量が少なくなる原因として、沢山のアプリをインストールしているということが考えられます。
気になるアプリをインストールして、使わなかった場合もそのままにしているという方も多いのではないでしょうか?
Androidスマホのアプリ、特にゲームアプリは、アプリだけで1GB以上の容量を消費していることも少なくありません。



そのため、使っていないアプリは定期的に削除しておきましょう!
アプリの削除方法は以下の通りです。
※Androidスマホの機種によって若干操作方法が異なる場合があるので、ご了承ください。
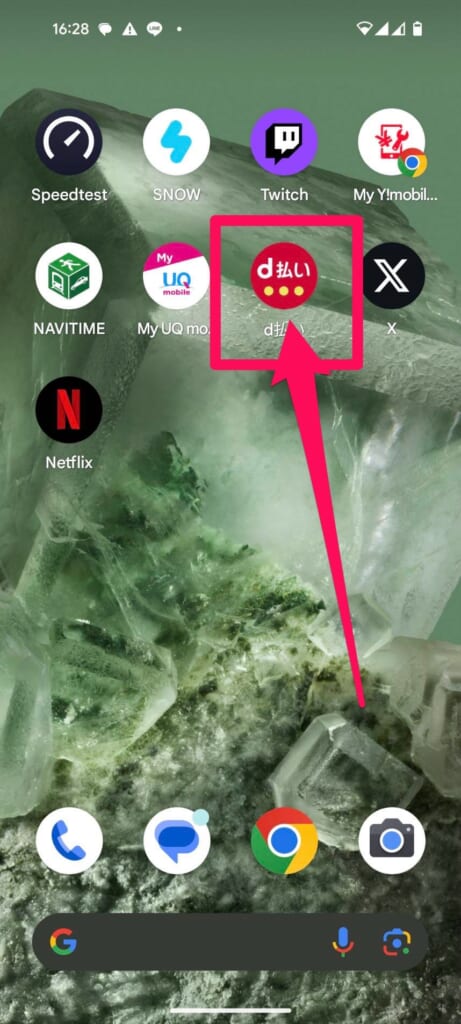
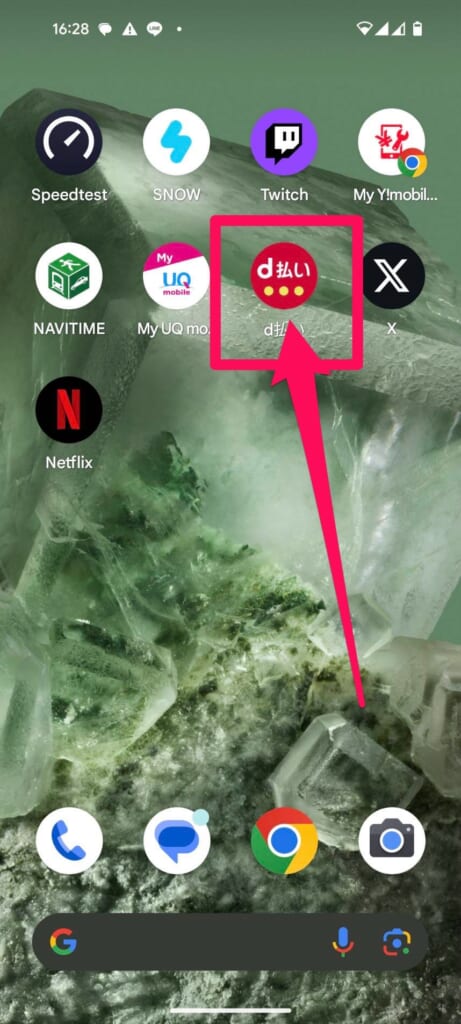
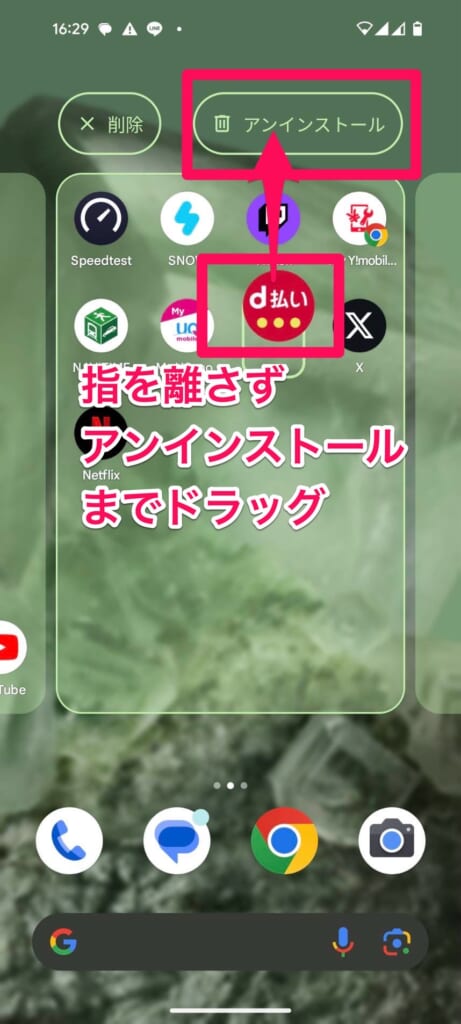
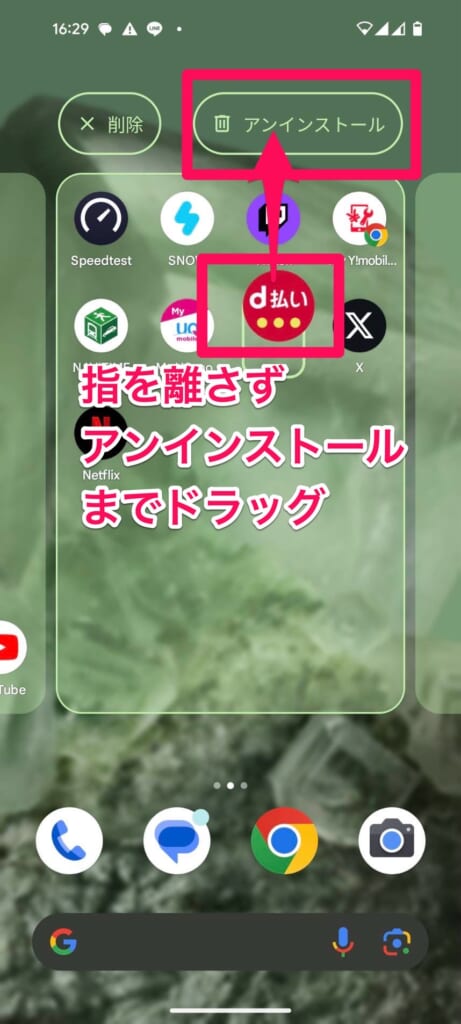
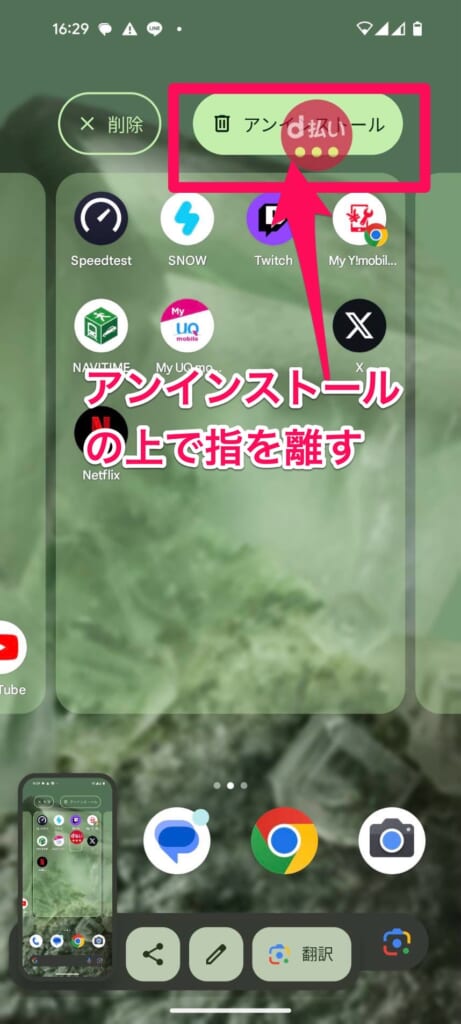
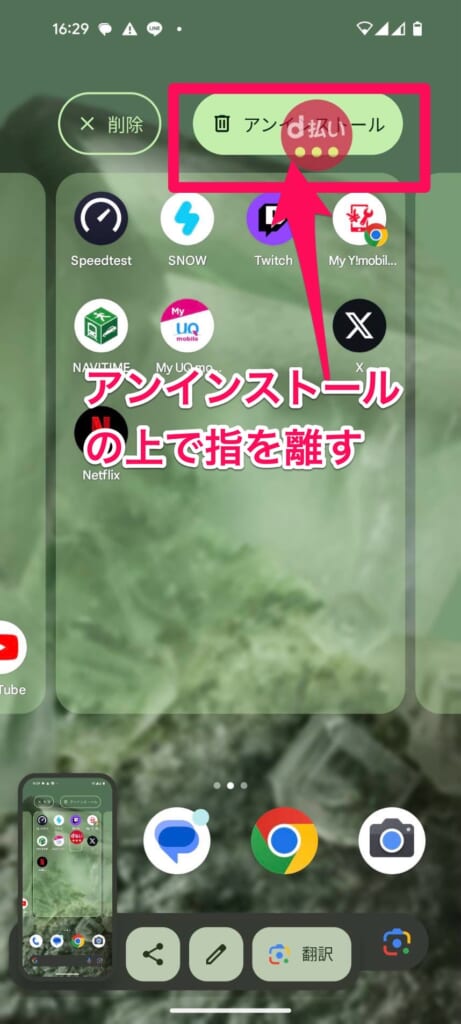
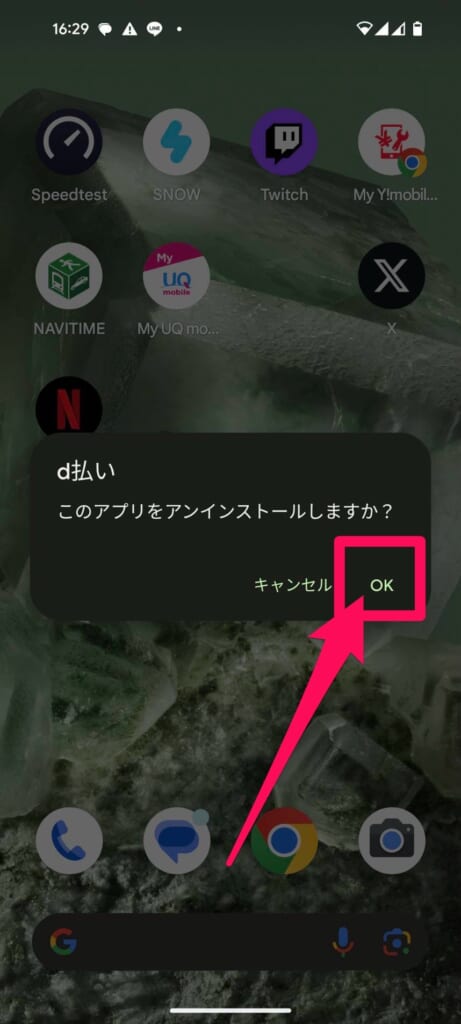
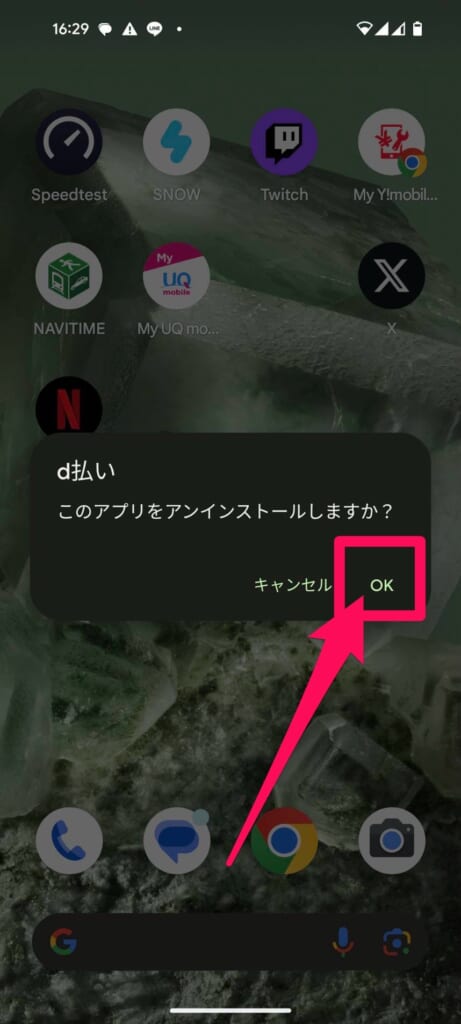
以上で完了です!
⑤アプリのキャッシュデータを削除する
アプリを使っていると「キャッシュ」というデータが保存されていきます。
「キャッシュ」とは?
読み込みを早くしてくれるデータのことです。
例えば、ブラウザで初めてページを表示させる時は時間がかかりますが、2回目以降はキャッシュが残っている為、ページを開く時の時間が短くなります。
スマホの読み込みを早くしてくれる便利なデータなのですが、スマホを使い続けていると、キャッシュデータが溜まっていき、スマホの空き容量を圧迫してしまうことに繋がります。
キャッシュデータが多いアプリ
- ブラウザ(Chromeなど)
- LINE
- TikTok
- 他のSNSアプリ
そのため、Androidスマホの空き容量を増やしたいときは、アプリのキャッシュデータを削除しましょう。
キャッシュの削除方法は以下の通りです。
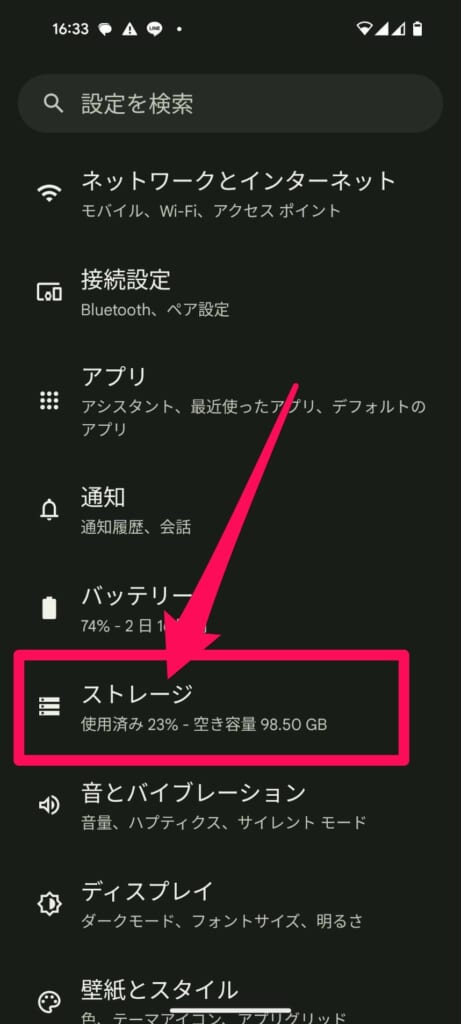
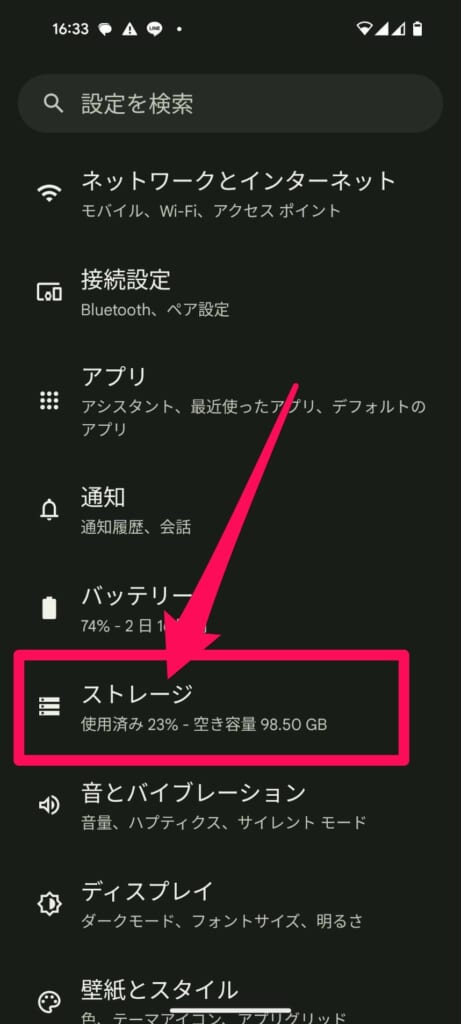
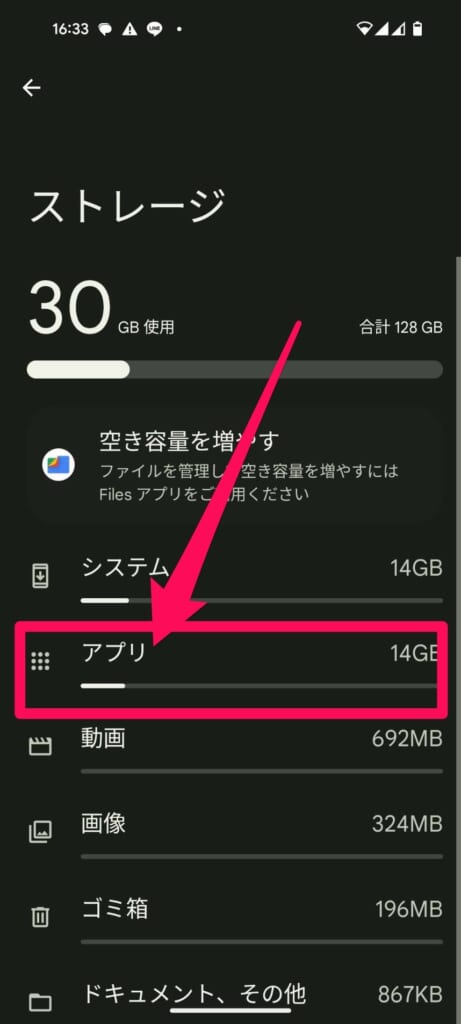
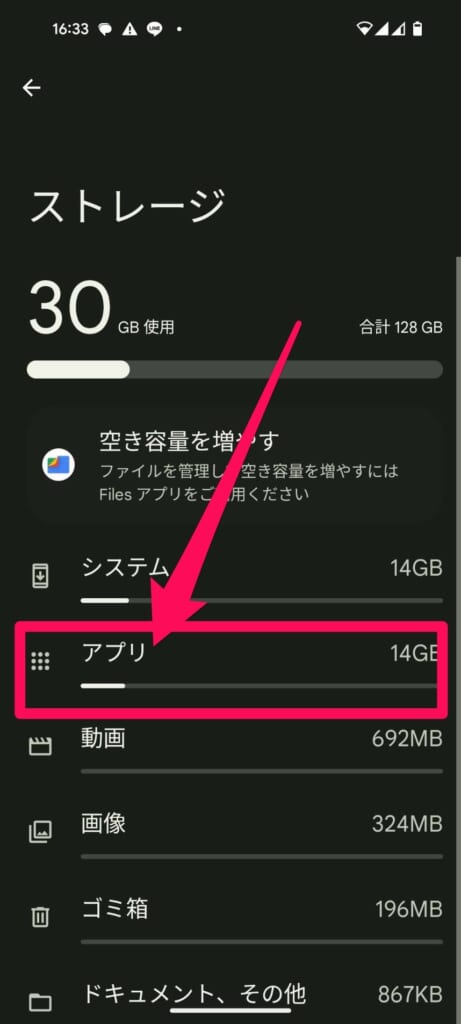
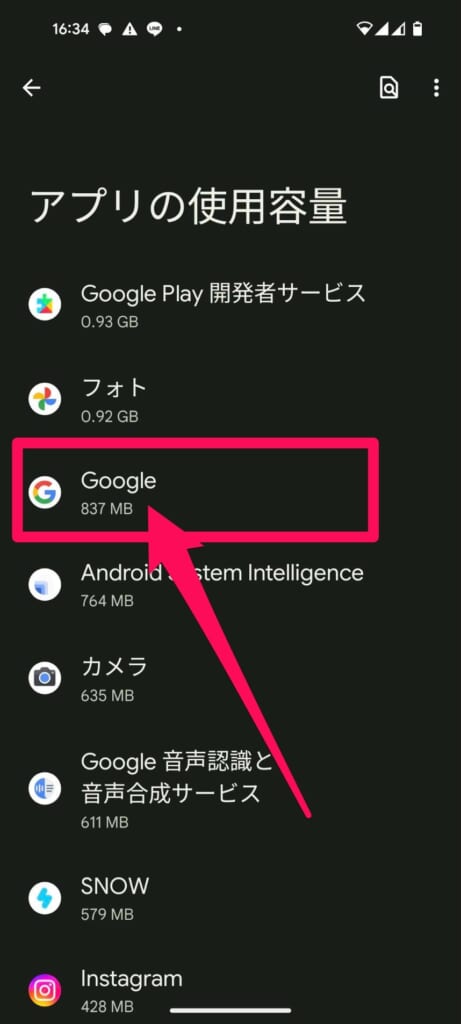
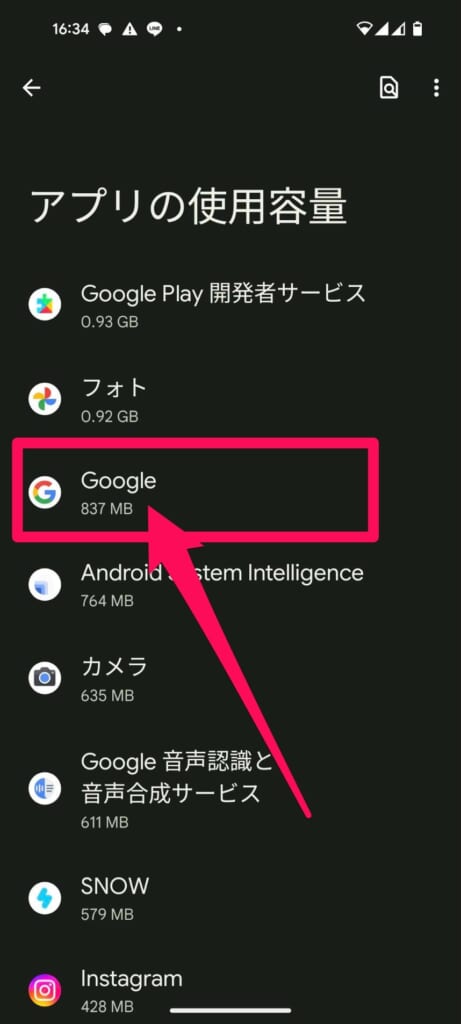
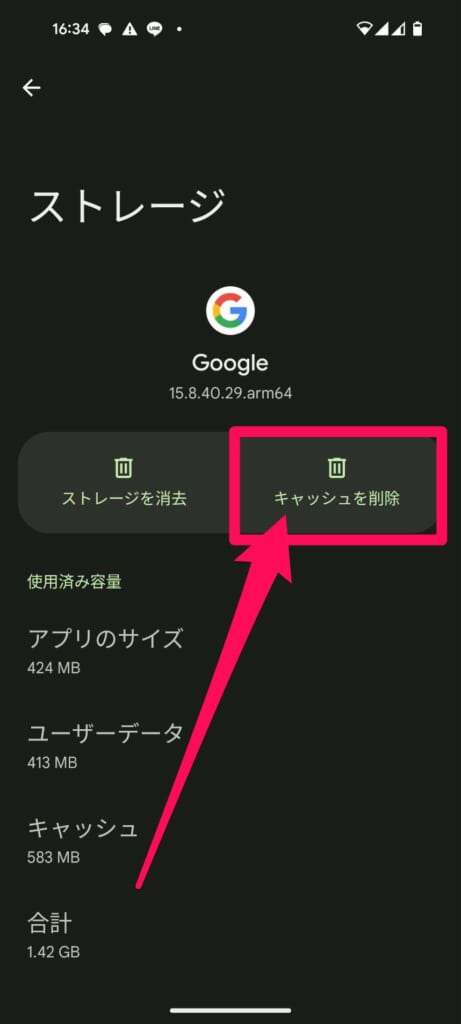
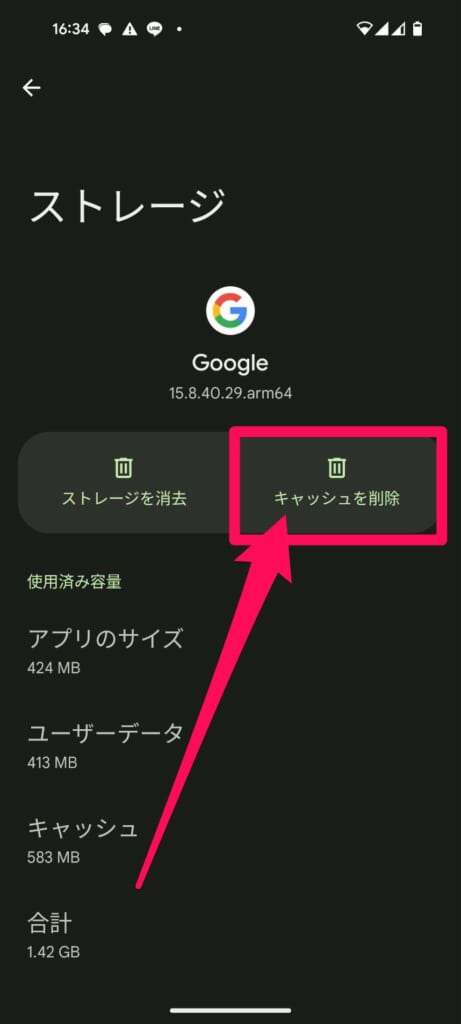
以上で完了です!
⑥ダウンロードしたコンテンツを削除する(YouTubeやNetflixなど)
YouTubeやNetflixなど(動画系のサブスクサービス)では、データ通信を行って、動画を楽しむのが一般的ですが、データ通信量を削減するための方法として、Wi-Fiがある場所で動画をダウンロードしておき、Wi-Fiがない場所では、ダウンロードした動画を楽しむという方法があります。
通信量を節約できるので非常に賢い使い方なのですが、ダウンロードした動画をそのままにしておくと、Androidスマホの本体容量を圧迫していってしまいます。



そのため、一度見た動画や、見ない動画に関しては定期的に削除しましょう。
削除の方法は以下の通りです。
YouTube
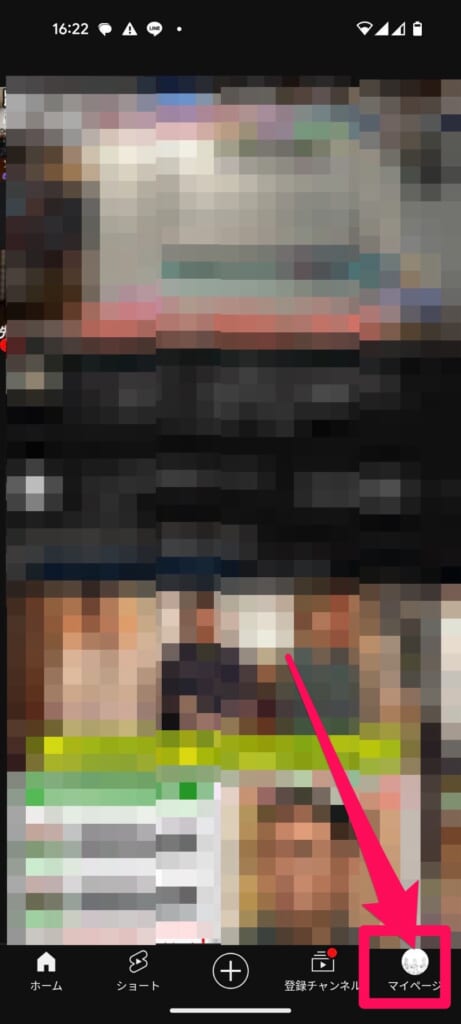
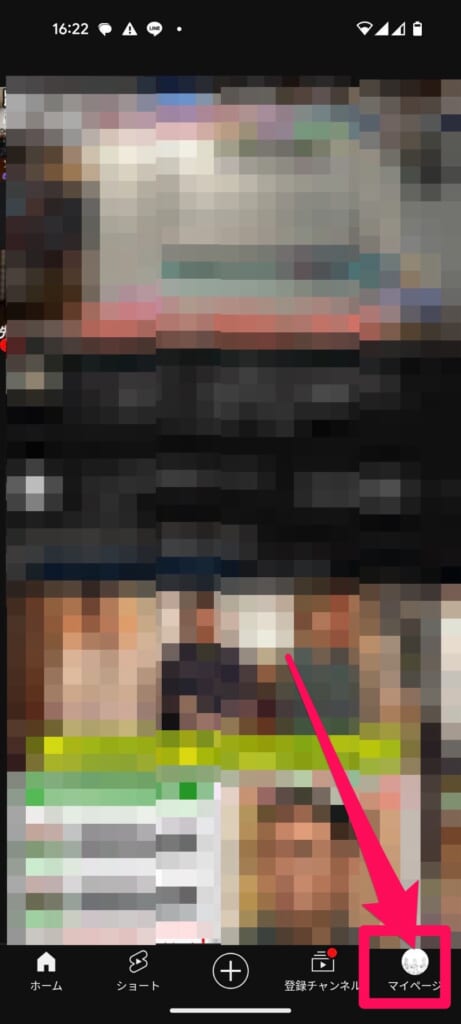
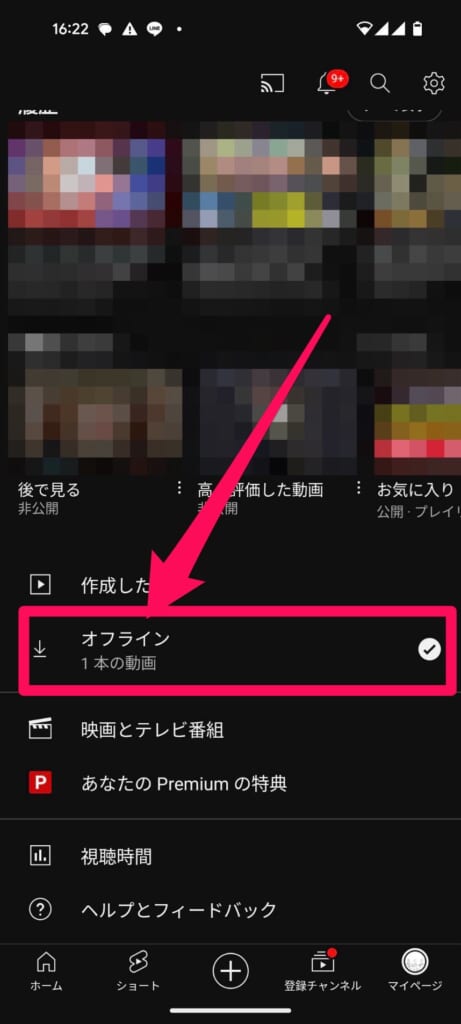
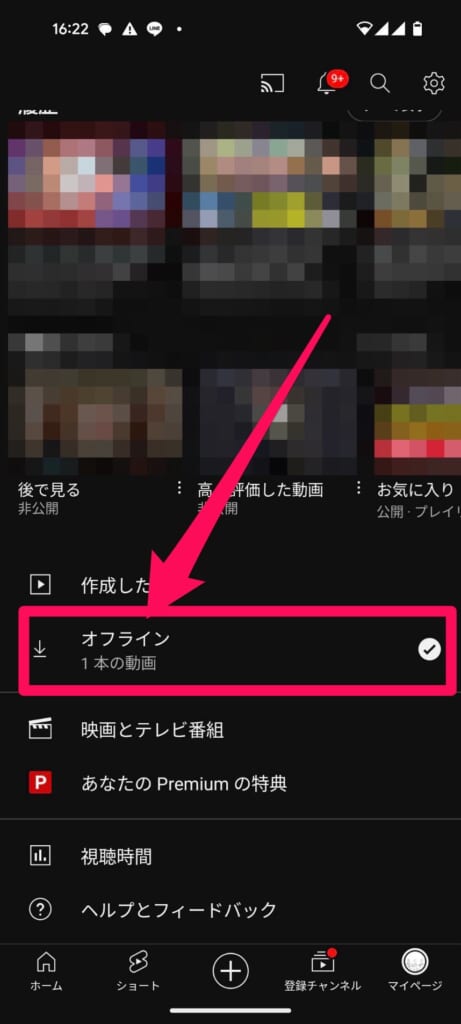
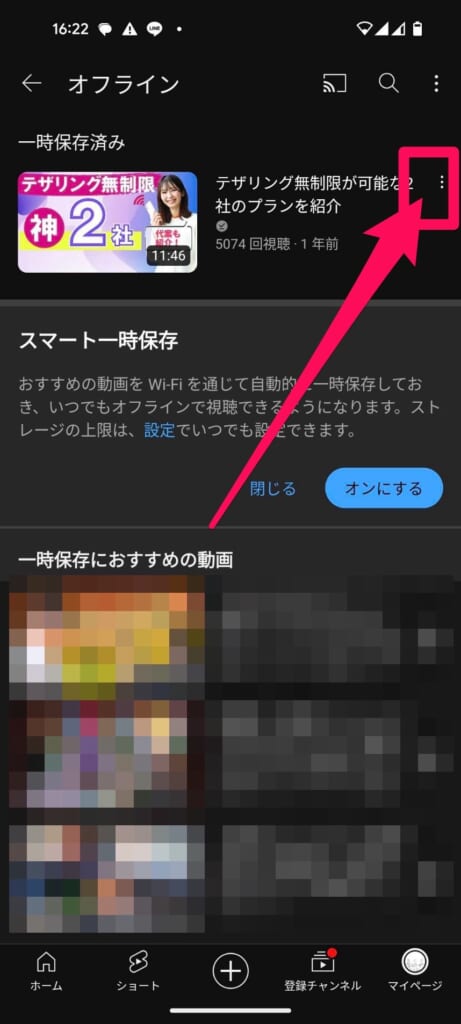
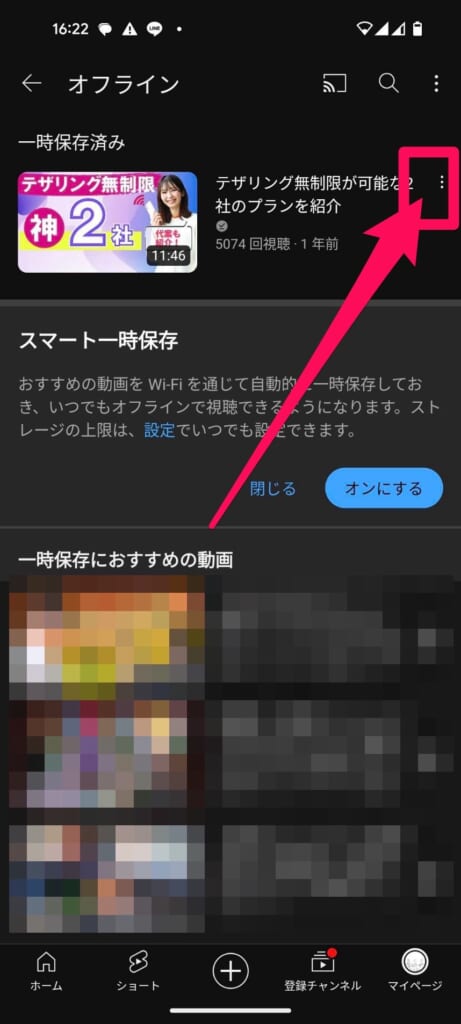
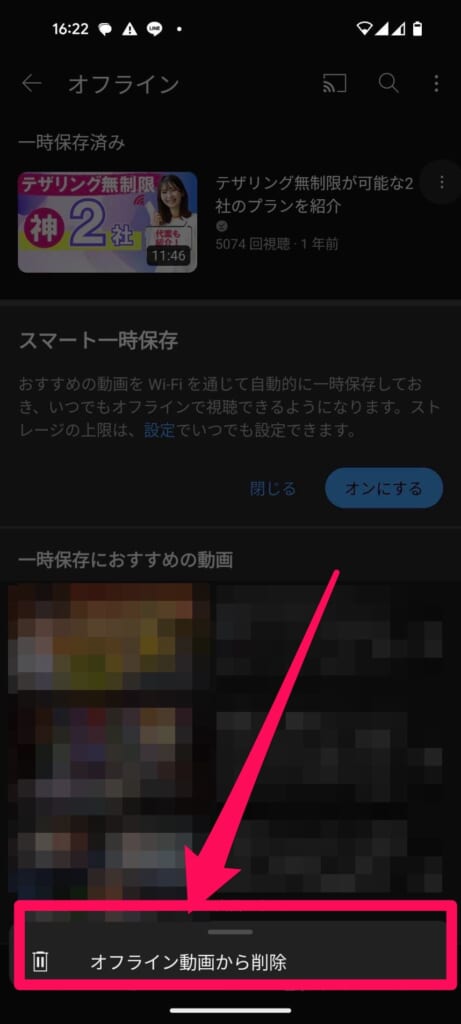
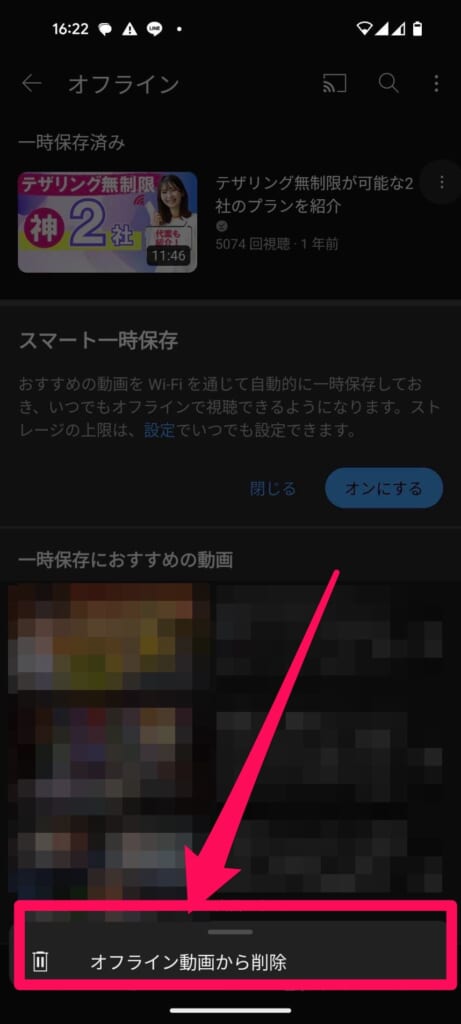
Netflix
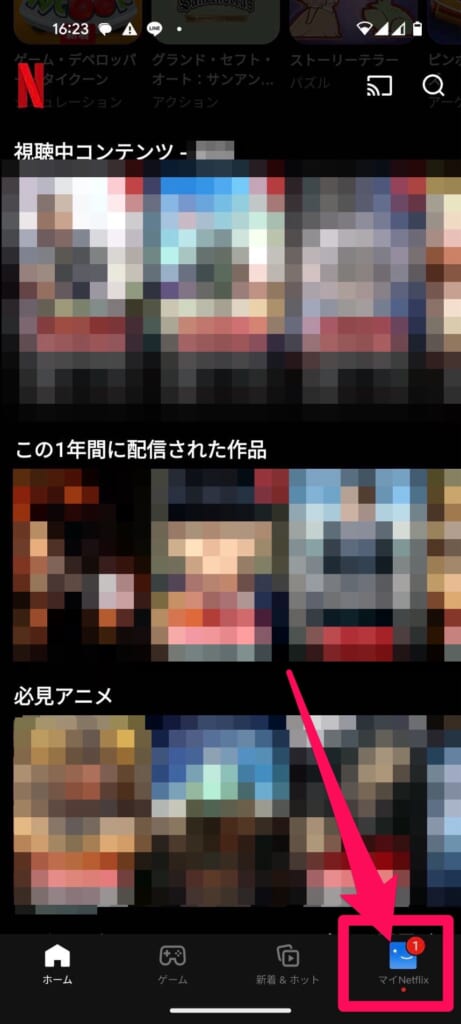
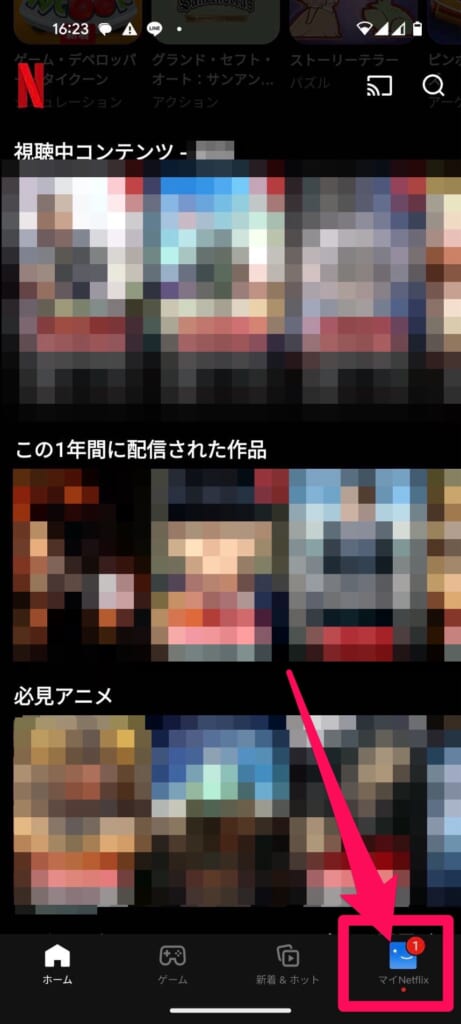
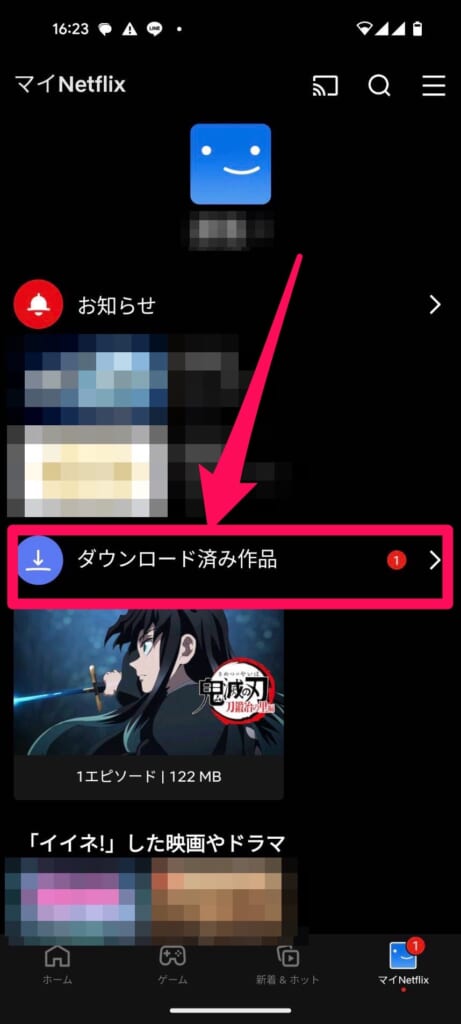
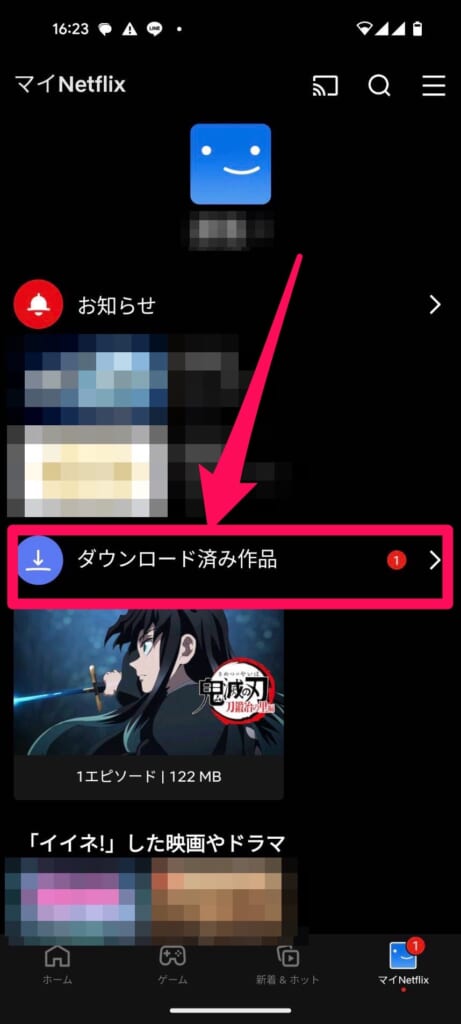
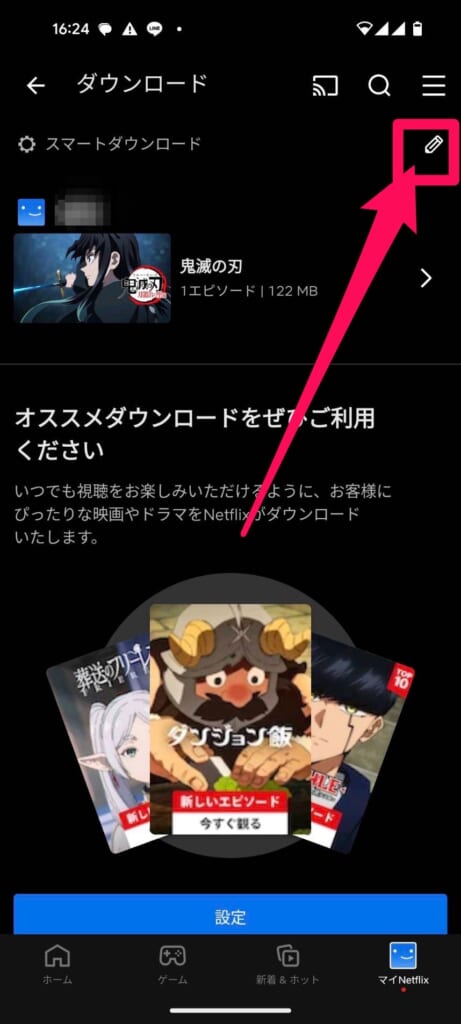
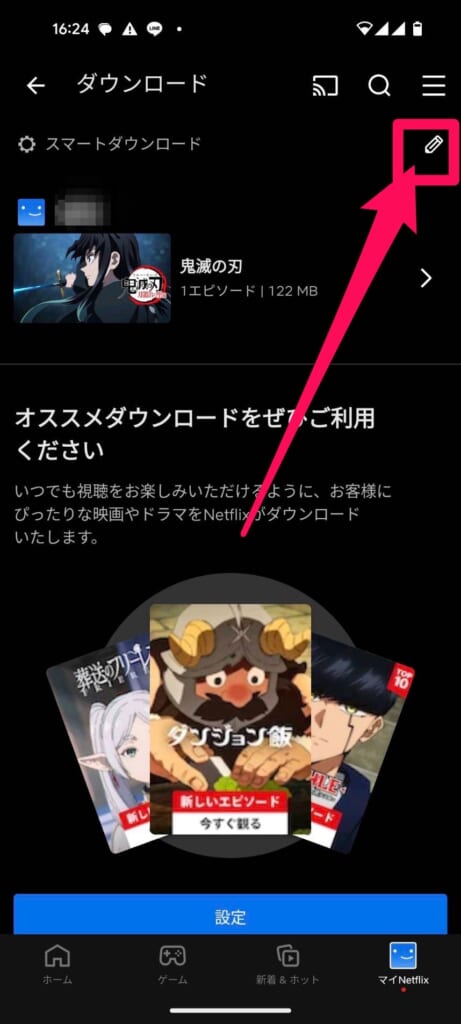
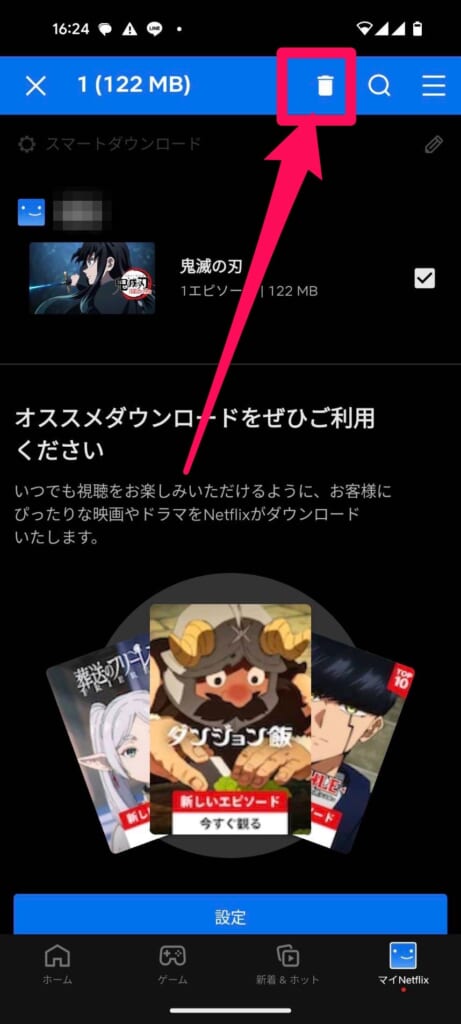
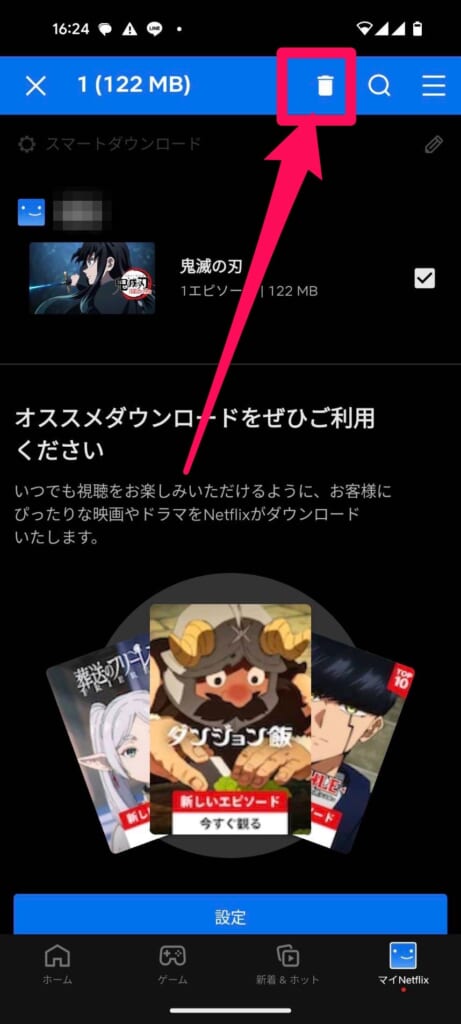
以上で完了です!
まとめ
いかがでしたでしょうか?
今回はAndroidスマホの空き容量を増やす方法について解説させていただきました。
では、本記事のまとめです。
- Androidスマホの空き容量は、スマホの本体設定「ストレージ」から確認することができる
Androidスマホの空き容量が少なくなるデメリット
- スマホの動作が遅くなる
- Androidスマホをアップデートできなくなる
- アプリのインストール・アップデートできなくなる
Androidで空き容量を増やす方法
- SDカードを挿入し、写真や動画を移行する
- 不要な写真や動画を削除する
- クラウドサービスに写真や動画をアップロードする
- 使ってないアプリをアンインストールする
- アプリのキャッシュデータを削除する
- ダウンロードしたコンテンツを削除する(YouTubeやNetflixなど)














